
Last Updated : 11h October 2023 | Author: Wide Angle Software Dev Team

Contacts play a vital role in various apps and services, including when you send emails in Outlook or Gmail, make calls or send messages to friends or clients, and even when you use navigation services to reach a specific contact's location.
The point is, that it is important to have your contacts to hand wherever you are and whatever device or service you are using. The challenge lies in knowing how to do this effectively across multiple platforms and services. For example, you may have a contact you've been emailing through Outlook but need to call them from your Android device, yet lack their number on your mobile.
For this reason, we've broken down exactly how to sync contacts between popular email management app Outlook and your Android devices.
Here are the three contact transfer methods reviewed:
The Outlook app for Android is a great way to access your Outlook account on the go. If you've not yet got it, you can download Outlook for Android here.
Once you've signed in with your account, you can manage your email, calendar and contacts from within the Outlook app. For the purposes of this guide, you can also sync your Outlook contacts from your Outlook account to your Android device using the app!
First of all, you'll need to give Outlook permission to access your Contacts - this prevents Outlook contacts not syncing with Android. Once permissions have been given, you can sync your contacts to make them available in the Contacts app on your Android.
Here's how to sync Outlook contacts to Android.
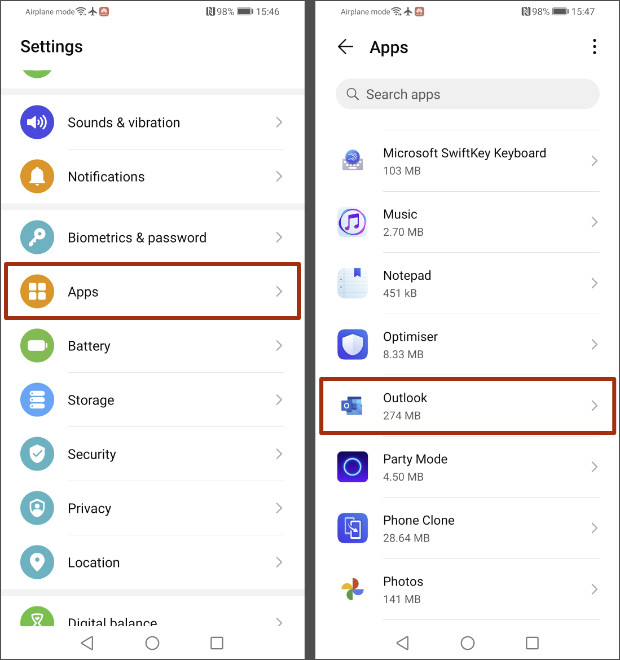
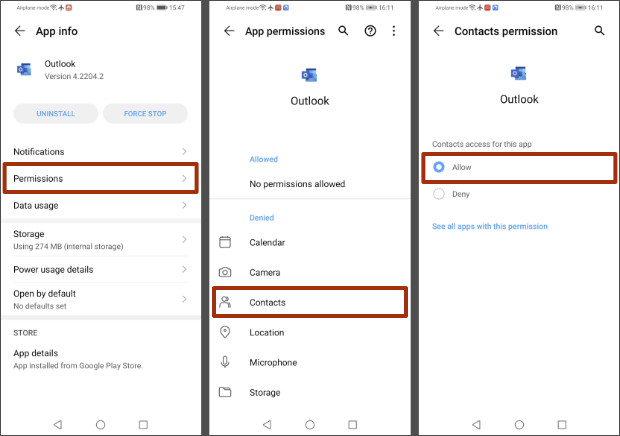
Tap Permissions > Contacts > Allow.
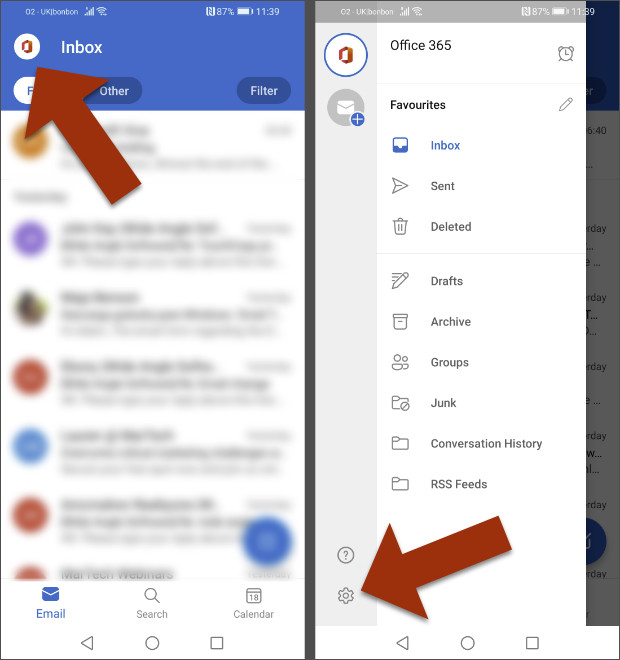
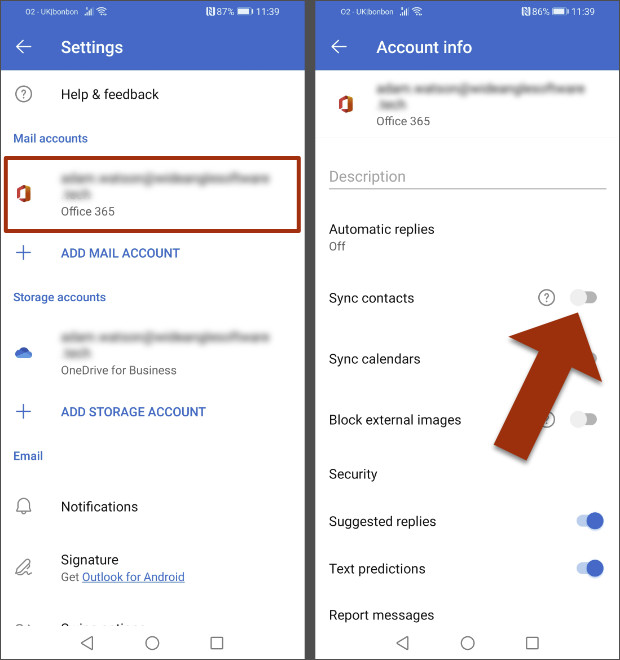
You'll now be able to see your Outlook contacts in the default Contacts app on your Android device!
So now you know how to sync contacts from Outlook to Android, but what about the reverse direction?
If you like to avoid syncing your information between accounts and devices, you're not alone. Whether it's through fear of losing important information, or being protective of your privacy, syncing may simply be off the cards.
Luckily, with the Droid Transfer app, you can take manual control of your contacts, and copy the contacts you need to the location you need them.
This means that, conversely to Method 1, you can choose to copy only select contacts, rather than having no choice but to copy your entire list of contacts!
Here's how to copy contacts from your Android device to Microsoft Outlook on your PC:
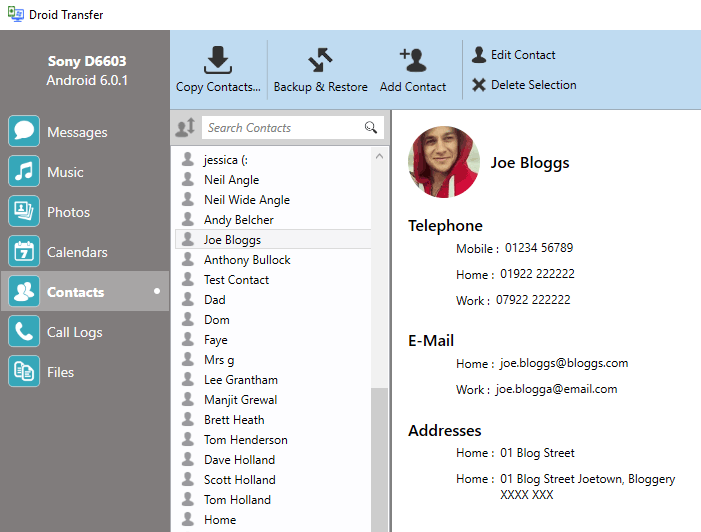
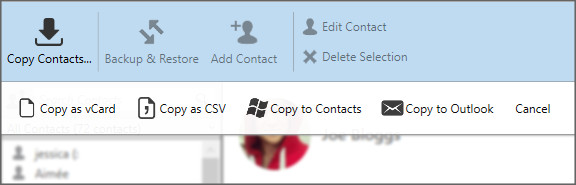
Droid Transfer will then copy your selected contacts to Microsoft Outlook on your PC!
You can even copy your Android contacts to your PC as vCard or CSV, or back up contacts and restore them on another device! Find out more about copying contacts with Droid Transfer >
DOWNLOAD Droid TransferGmail is a popular email service whose app comes preloaded on many Android devices - the service boasts more than 1.8 billion active users.
If you too use Gmail to fulfil your email-management needs, you'll want to ensure that all your important contacts are available within the app.
Although you can't set up automatic syncing between Outlook and Gmail, you can export your Contacts from Outlook, and then import them into other services like Gmail.
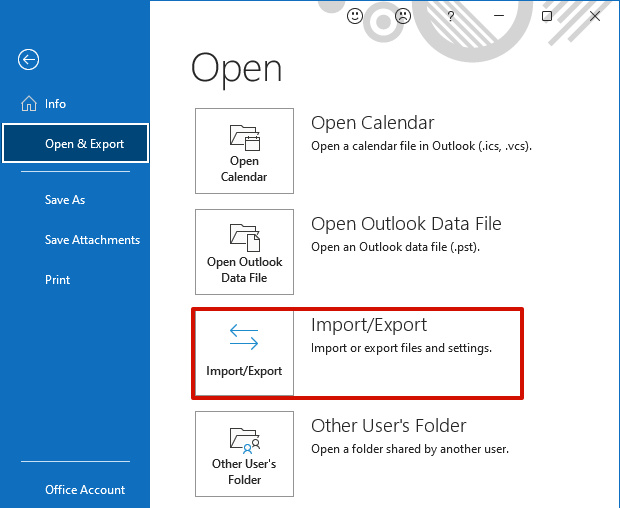
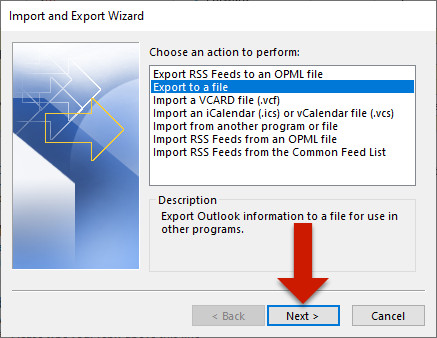
Choose Export to a file, then click Next.
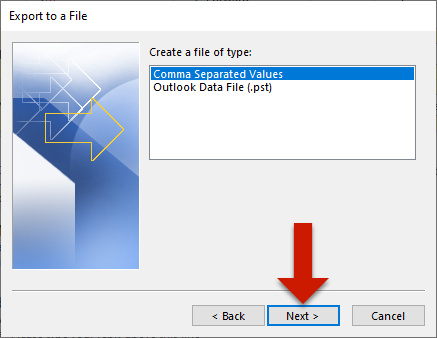
Select Comma Separated Values (.csv).
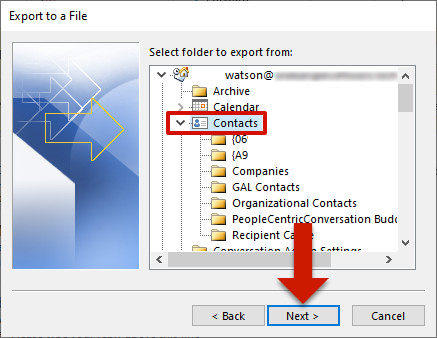
On the "Export to a File" window, select the "Contacts" folder under the account you wish to export contacts FROM, then hit Next.
Once you have your Outlook contacts saved on your PC as a CSV file, you can import them into a different email/contact manager like Gmail.
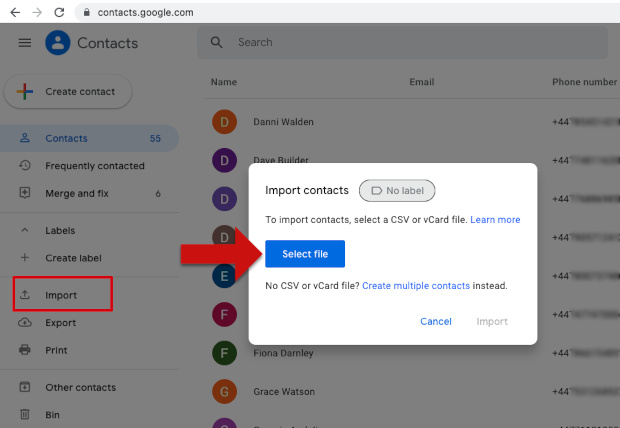
Once your Google account has been populated with your Outlook contacts, you can sync those contacts to save them to your Android device itself.
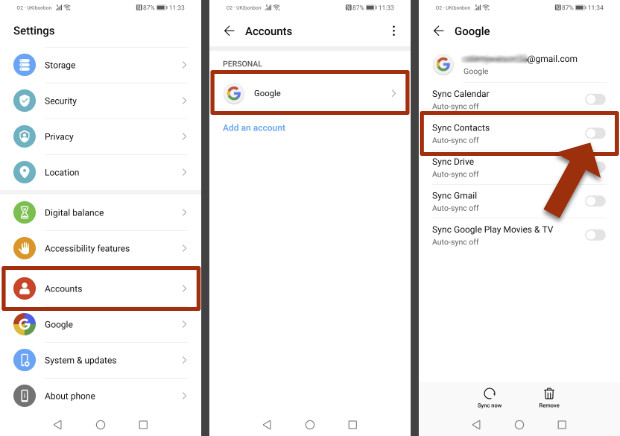
As mentioned, the Gmail app is installed by default on many Android devices, as such, this may be your preferred email app.
However, if you need to use Outlook as well, especially on a computer for business purposes, you may wish to have access to your Gmail contacts in Outlook.
If you've followed this guide through from the top, you'll already have gained the knowledge needed to accomplish this - however, we'll briefly go through the steps below for if you have jumped straight to this section:
Thanks for reading!
Publisher:
Wide Angle Software
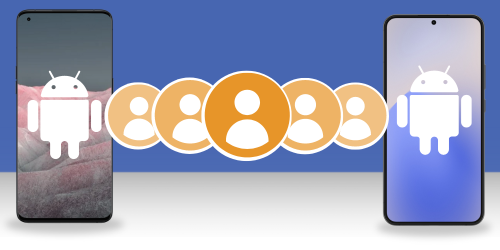
Read Next: 6 Ways to Transfer Contacts from Android to Android
Ultimate Android file manager. Copy contacts from Android to Outlook.
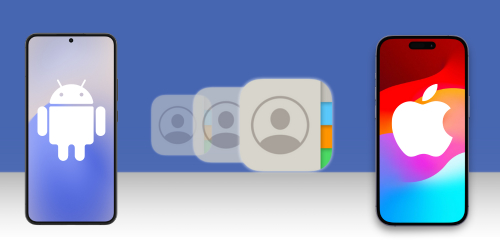
How to move Contacts from Android to iPhone
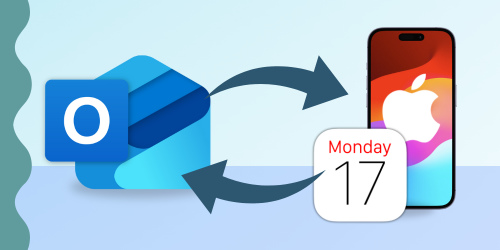
How to Sync Outlook Calendar With iPhone
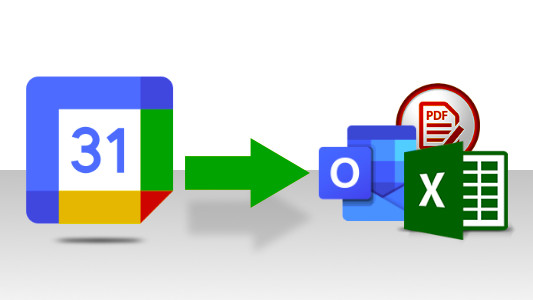
How to Export Google Calendar - The Complete Guide
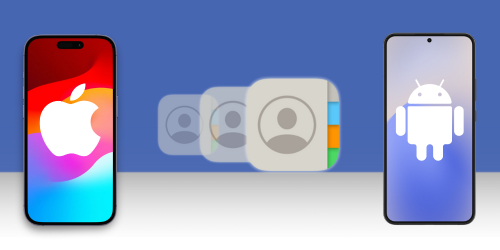
6 best ways to transfer contacts from iPhone to Android
▷
Take control of your Android content.
Easily copy contacts from Android to Outlook.
Try Droid Transfer free, today!